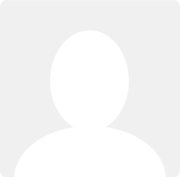Hi Jonas - Of dear, I too am confused.
As far as I understand it you have a money out item above for Tescos on 19 July which you want to remove or negate because there's already another Tesco payment recorded that you want to keep.
Because you can't actually remove it all you need to do is generate a Money in item from the Money screen for the same amount and, using the refund tab when you come to explain it, you make sure that the VAT and account you pick is identical to the one you created in PAY you incorrectly created above. See the attached screen shot.

When you hit Add new transaction, it will create a PRF (purchase refund) which will increase the bank account and create the opposing negative sums for VAT & Net to counteract the erroneous payment.
Creating and explaining a Money In from the Money screen is a one off event and I've never known the system refuse to process it as a transaction or a refund. Also, Money in & Money out entries from this screen create their own invoices & bills and so there's no opportunity to use Quickpay as the system generated invoice or bill is paid off automatically.
I'm guessing but I'm wondering therefore whether you are using "Money in" from the Sales screen instead? This and its equivalent "Money out" on the Purchases screen are designed to enter receipts and payments on account, ie money received or paid up front, before an Invoice or bill is created. As & when you enter the invoice or bill you can use these sums to pay them off.
I hope that helps?
Cheers